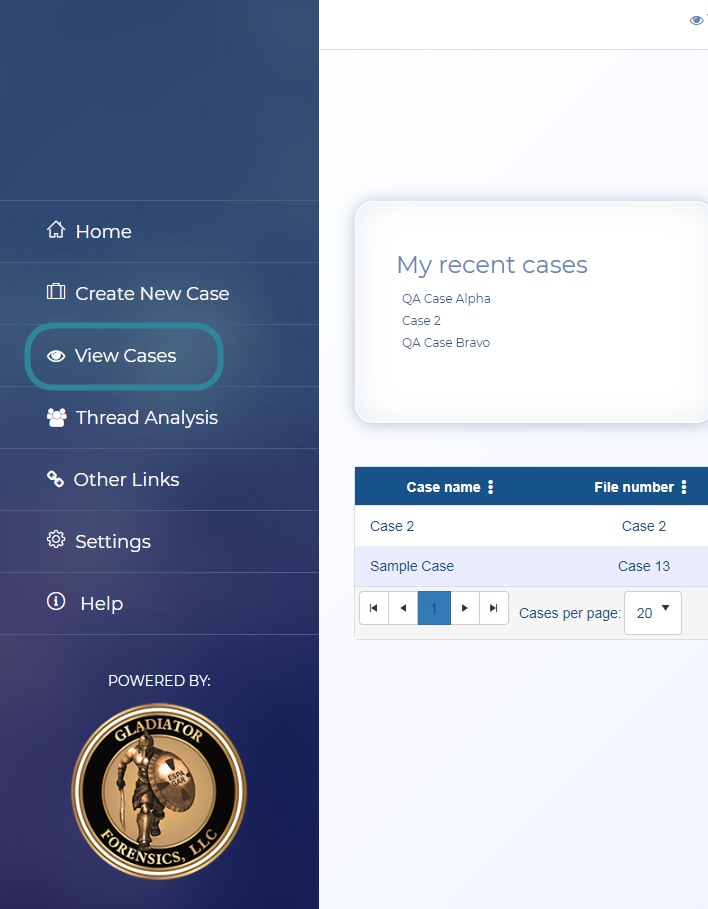Managing i-cases using the View i-cases screen
This topic describes how to manage i-cases (intercept cases) specifically using the View i-cases screen.
This feature requires option E14 Sentinel. If you do not have this option this feature is not available.
NOTE: i-cases can also be managed using the Manage case screen. These screens are coupled therefore any changes you make on one results in the same change on the others. If you prefer to use the Manage case screen then refer to Managing i-cases.
If you require detailed descriptions of the settings in these procedures refer to the View i-cases screen.
NOTE: This procedure assumes you already have a case created but if you do not then use the procedure described in To create a new case then return to step 3 of this procedure.
-
Open the View i-cases screen. It may be that your Home page is configured to open this screen but if not:
-
On the main menu click View Cases.
-
Either the Advanced view cases, View i-cases or the View Cases screen opens depending on your setting of View cases on the User settings screen. If the View Cases or Advanced view cases screens open then click
 at the top-right of the screen to open the View i-cases screen.
at the top-right of the screen to open the View i-cases screen.
-
-
Locate the case you want. To do this either:
- Manually navigate to the case by expanding the folders that the case is located in.
- Enter at least part of the case name then click Search. If the first case it finds is not the one you're wanting to edit then click Next until you reach the your case.
-
i-cases can be added to cases, people and phones. To add an i-case right-click the case, person or phone that you want to add it to and select Create i-case.
The Add i-case dialog box opens.
NOTE: When you are creating an i-case, although not mandatory, it is strongly recommended that you enter a Person name and Phone number. This means you can benefit from all OSS-ESPA features.
However OSS-ESPA does offer the flexibility of allowing you to create your i-case without entering these.Depending on what you had selected when you opened this dialog box some settings may already be completed. For example if you opened it from a person then the person's name is completed, and if you opened it from a phone then the person's name and phone number are both completed.
-
In Intercept monitoring:
-
In Person name enter the person's names. Although this is optional it is strongly recommended that you structure your i-case to a person and their phone number.
-
In Phone number enter the country code and the phone number. Although this is optional it is strongly recommended that you structure your i-case to a person and their phone number.
NOTE: If you do not add a Person name but do enter a Phone number then the phone number is automatically used to populate the Person name.
-
In Operator select the phone number's service provider.
-
If your administrator has created suffixes for the selected operator then you have the option on which method you use to enter the CASEID (LIID). If not you can only use the manual option. Either:
- Manually enter the CASEID (LIID):
In CASEID (LIID) enter the lawful interception identifier. This is the only mandatory setting, all others are optional although it is strongly recommended that you also enter a person name and phone number.
- In i-case name enter a name for the i-case if you prefer to use a name rather than the CASEID (LIID). This is then used, rather than the CASEID (LIID), on the OSS-ESPA screens and the G-Scout App to identify the i-case.
- Automatically enter the CASEID (LIID):
Select Automatically add LIID by prefix/suffix.
- In Prefix and Suffix, if available, select the ones you want appended to the phone number.
- Manually enter the CASEID (LIID):
-
-
In Court authorization info:
-
Select Locations if your warrant has authorized cell site locations.
-
Select Post cut thru digits if your warrant has authorized them.
-
If your intercept monitoring is for wiretaps, then in Content select which types of communication content your warrant has authorized. Note, this setting is not applicable for PRTT.
-
In Valid From and Valid To, enter the dates that the CASEID (LIID) is approved for. The monitoring will end when the valid to date expires. You can use the date pickers to select the dates. However, if you want the Valid From date as today's date then click Now and if the monitoring is valid for a specified number of days then select the number of days then click +.
NOTE: These dates are optional. If you do enter them and then subsequently extend the warrant you must update these dates otherwise will OSS-ESPA block the data sent by the operators after the Valid To date.
-
In Court authorization ID enter the search warrant identifier. This is then included in Evidence Management and Reporting.
-
If your intercept monitoring is for wiretaps, then in Evidence storage and Evidence storage backup, select the paths you want used for archiving the case's Sentinel data. Note, this setting is not applicable for PRTT.
-
For further information on these settings refer to the Add i-case dialog box.
-
-
Click Apply. The dialog boxes closes and the i-case is added to the case.
-
Open the View i-cases screen. It may be that your Home page is configured to open this screen but if not:
-
On the main menu click View Cases.
-
Either the Advanced view cases, View i-cases or the View Cases screen opens depending on your setting of View cases on the User settings screen. If the View Cases or Advanced view cases screens open then click
 at the top-right of the screen to open the View i-cases screen.
at the top-right of the screen to open the View i-cases screen.
-
-
Locate the i-case you want. To do this either:
- Manually navigate to the i-case by expanding the folders, case, person and phone that the i-case is located in.
- Enter at least part of the i-case name then click Search. If the first i-case it finds is not the one you're wanting to edit then click Next until you reach the your i-case.
-
Right-click the i-case you want to edit and select Properties.
The i-case Property dialog box opens.
-
Edit settings as required then click Apply.
The dialog box closes and the i-case is updated with your changes.
This procedure describes how to enable and disable an individual i-case. It is also possible to enable/disable all the i-cases for a case, a selected person and a phone using the same procedure but by right-clicking the case, person or phone.
-
Open the View i-cases screen. It may be that your Home page is configured to open this screen but if not:
-
On the main menu click View Cases.
-
Either the Advanced view cases, View i-cases or the View Cases screen opens depending on your setting of View cases on the User settings screen. If the View Cases or Advanced view cases screens open then click
 at the top-right of the screen to open the View i-cases screen.
at the top-right of the screen to open the View i-cases screen.
-
-
Locate the i-case you want. To do this either:
- Manually navigate to the i-case by expanding the folders, case, person and phone that the i-case is located in.
- Enter at least part of the i-case name then click Search. If the first i-case it finds is not the one you're wanting to edit then click Next until you reach the your i-case.
-
Within the case, person or phone number locate the i-case you want to change then right-click the i-case and select i-cases then click Enable i-case or Disable i-case.
When an i-case is enabled it displays
 and when it is disabled it displays
and when it is disabled it displays  .
.
-
Open the View i-cases screen. It may be that your Home page is configured to open this screen but if not:
-
On the main menu click View Cases.
-
Either the Advanced view cases, View i-cases or the View Cases screen opens depending on your setting of View cases on the User settings screen. If the View Cases or Advanced view cases screens open then click
 at the top-right of the screen to open the View i-cases screen.
at the top-right of the screen to open the View i-cases screen.
-
-
Locate the i-case you want. To do this either:
- Manually navigate to the i-case by expanding the folders, case, person and phone that the i-case is located in.
- Enter at least part of the i-case name then click Search. If the first i-case it finds is not the one you're wanting to edit then click Next until you reach the your i-case.
-
Right-click the i-case you want to delete and select Delete.
Click OK on the confirmation dialog. Your i-case is deleted and no longer displayed on the screen.